Подключение WiFi на Prestigio MultiPad 4 PMP7480D
Чтобы подключиться к WiFi на планшете Prestigio MultiPad 4 PMP7480D, у Вас должна быть рабочая беспроводная сеть с доступом в интернет. Наиболее частым и типовым решением для этого является беспроводной роутер, который также называется маршрутизатором. Помимо домашнего роутера, WiFi сеть можно найти и в других местах, например в кафе или торговых центрах. У Wi-Fi есть ряд преимуществ по сравнению с 3G интернетом и стационарным интернетом по кабелю.
Wi-Fi дешевле, поскольку Вы платите только за входящий интернет канал, стоимость которого ниже, чем 3G интернет. И даже бесплатен, если сеть общедоступна. С помощью качественного WiFi беспроводного соединения можно обновить прошивку и приложения. WiFi можно пользоваться в радиусе действия покрытия беспроводной сети.
Настройка Wi-Fi на Android 2
удем считать, что доступную беспроводную wi-fi сеть Вы уже нашли. Приступим к настройке Wi-Fi.
Нам нужно попасть в настройки устройства. После этого, нужно включить ползунок или поставить галочку (для версии Андроид 4 — напротив пункта меню “WI-FI” или “WLAN”), которые отвечают за включение Wi-Fi модуля.
После того, как Вы включите WiFi, нужно зайти в меню настроек сети. Для этого просто нажмите на настройки Wi-Fi, как показано на картинке ниже.
После входа в данное меню нам станут доступны сети, которые гаджет уже обнаружил. Сеть может быть защищённой или общедоступной. При подключении к защищенной сети нужно вводить пароль. Если это не ваша сеть и Вы не знаете пароля, то данная Wi-Fi сеть будет для Вас недоступна при попытке подключения. На скриншоте ниже WiFi сеть выбрана. Давайте осуществим подключение к ней.
Если при попытке подключения подключиться не удалось, то проблема может быть в настройках самой сети. Рассмотрим данную ситуацию. Если на роутере или точке доступа включен DHCP сервер, то при попытке подключения, к Wi-Fi сети вашему устройству автоматически выдаётся IP адрес. В случае, когда автоматически это не организованно, следует ввести IP адрес и другие настройки сети вручную.
Для этого следует выбрать нужную сеть и зайти в раздел «Дополнительно”. Скриншот расположенный ниже иллюстрирует, что данные уже введены. Эти данные (IP-адрес, маска, шлюз и DNS) целиком зависят от конкретной сети. И как уже было сказано выше, если на источнике сети (роутере, модеме или точке доступа) включен DHCP сервер, то вводить ничего не нужно, Wi-Fi сеть должна подключиться автоматически.
После заполнения раздела «Дополнительно», не забудьте сохранить все введенные данные. Если все настройки и пароль буду внесены правильно, то сеть должна заработать.
Настройка Wi-Fi на Android 4
Перейдём к настройке и подключению WiFi на Андроид версии 4. Далее будет дана краткая инструкция, — куда зайти и что нажать для того, чтобы подключиться к Wi-Fi на Андроид версии 4 и выше. Итак, заходим в настройки.
Выбираем пункт “Беспроводные сети”. Либо выбираем пункт меню “Wi-Fi” или “WLAN”, на который нужно нажать. Ставим галочку или двигаем ползунок для включения Wi-Fi, как показано на следующей картинке.
Заходим в пункт меню “Настройки Wi-Fi” и выбираем нужную сеть.
Далее, остаётся только подключиться к нужной беспроводной сети Wi-Fi.
На этом всё. Надеемся инструкция пригодилась и была полезной. Задать вопрос можно в комментариях.
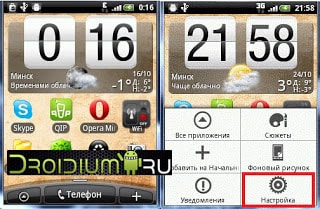



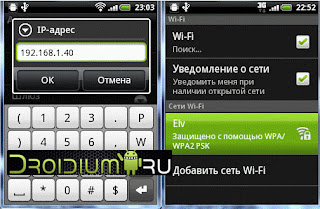








Комментариев нет:
Отправить комментарий